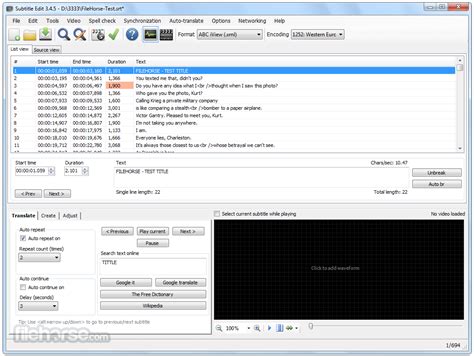Pendahuluan
Apakah Anda sering menggunakan Microsoft Word untuk membuat dokumen atau laporan? Jika iya, Anda mungkin pernah merasa bosan dengan tampilan tabel yang monoton dan kurang menarik. Namun, tahukah Anda bahwa Anda bisa mewarnai tabel di Word untuk membuat tampilan dokumen Anda lebih hidup dan menarik?
Dalam artikel ini, kami akan membahas secara mendalam tentang cara mewarnai tabel di Word, serta berbagai tips dan trik untuk membuat tampilan tabel Anda lebih menarik. Kami akan menjelaskan langkah-langkahnya secara detail serta memberikan contoh-contoh praktis yang dapat Anda terapkan langsung. Jadi, jika Anda tertarik untuk menambahkan sentuhan warna pada tabel di Word, teruslah membaca!
Poin-poin Penting dalam Mewarnai Tabel di Word
Sebelum kita membahas langkah-langkah praktisnya, penting untuk memahami beberapa poin penting yang perlu diperhatikan saat melakukan pewarnaan tabel di Word. Berikut adalah beberapa poin yang perlu Anda ingat:
1. Pilih warna yang sesuai dengan tema dokumen Anda
Sebelum Anda mulai mewarnai tabel di Word, pikirkan terlebih dahulu tema dokumen yang sedang Anda buat. Warna apa yang sesuai dengan tema tersebut? Apakah Anda ingin tampilan yang cerah dan mencolok, atau lebih memilih nuansa yang lebih kalem dan elegan? Dengan memilih warna yang sesuai, Anda dapat menciptakan tampilan tabel yang konsisten dengan tema dokumen Anda secara keseluruhan.
2. Gunakan warna dengan saksama
Saat mewarnai tabel di Word, pastikan Anda tidak menggunakan terlalu banyak warna yang berbeda. Terlalu banyak variasi warna dapat membuat tabel terlihat berantakan dan membingungkan mata pembaca. Sebaiknya, pilih beberapa warna yang saling melengkapi dan gunakan dengan saksama.
3. Pertimbangkan kontras warna
Penting untuk mempertimbangkan kontras warna saat mewarnai tabel di Word. Pastikan bahwa warna teks yang Anda gunakan dalam tabel dapat dengan mudah terbaca di atas warna latar belakang yang Anda pilih. Hindari penggunaan kombinasi warna yang sulit dibaca, seperti teks putih di atas latar belakang kuning terang.
4. Gunakan fitur bentuk dan garis
Mewarnai tabel di Word tidak hanya sebatas mengubah warna latar belakang dan teks. Anda juga bisa memanfaatkan fitur bentuk dan garis untuk mempercantik tampilan tabel. Misalnya, Anda bisa menambahkan garis bingkai pada sel-sel tabel atau menggunakan bentuk objek untuk membuat tabel terlihat lebih menarik.
5. Jaga konsistensi
Ketika mewarnai tabel di Word, penting untuk menjaga konsistensi dalam penggunaan warna dan format. Gunakan kombinasi warna yang konsisten pada semua tabel dalam dokumen Anda. Hal ini akan membantu menciptakan tampilan yang profesional dan teratur.
Pandangan Pribadi tentang Mewarnai Tabel di Word
Saya pribadi telah menggunakan teknik mewarnai tabel di Word dalam berbagai proyek dan dokumen yang saya kerjakan. Saya menemukan bahwa dengan mewarnai tabel, saya dapat meningkatkan daya tarik visual dokumen saya dan membuatnya lebih mudah dipahami oleh pembaca.
Sebagai contoh, saat saya membuat laporan penjualan bulanan untuk tim saya, saya menggunakan warna yang berbeda untuk menyoroti angka-angka yang penting. Hal ini membuat angka-angka tersebut lebih mudah terbaca dan memungkinkan rekan tim saya untuk dengan cepat melihat perbedaan dalam performa penjualan bulanan kami.
Selain itu, saya juga menggunakan fitur garis bingkai pada tabel untuk membuatnya terlihat lebih terorganisir dan menyajikan informasi dengan lebih jelas. Dengan menambahkan sentuhan warna pada tabel, saya merasa dapat mencapai tujuan komunikasi saya dengan lebih efektif.
Kelebihan dan Kekurangan dalam Mewarnai Tabel di Word
Setiap metode pasti memiliki kelebihan dan kekurangannya sendiri, begitu juga dengan mewarnai tabel di Word. Berikut adalah beberapa kelebihan dan kekurangan yang perlu Anda pertimbangkan sebelum memutuskan untuk mewarnai tabel di Word:
Kelebihan:
1. Meningkatkan daya tarik visual
Dengan mewarnai tabel di Word, Anda dapat meningkatkan daya tarik visual dokumen Anda. Hal ini dapat membantu menarik perhatian pembaca dan membuat informasi yang disajikan lebih menarik.
2. Mempermudah pemahaman
Dengan menggunakan warna yang tepat, Anda dapat membuat tabel lebih mudah dipahami oleh pembaca. Misalnya, Anda bisa menggunakan warna berbeda untuk menyoroti data yang penting atau mengelompokkan data berdasarkan kategori tertentu.
3. Menciptakan tampilan yang konsisten
Dengan menggunakan warna yang konsisten pada tabel-tabel dalam dokumen, Anda dapat menciptakan tampilan yang terorganisir dan profesional. Ini akan membantu mempertahankan konsistensi dalam desain dokumen Anda secara keseluruhan.
Kekurangan:
1. Peningkatan ukuran file
Mewarnai tabel di Word dapat menyebabkan peningkatan ukuran file dokumen Anda. Jika Anda memiliki banyak tabel yang diwarnai, ukuran file dokumen Anda mungkin menjadi lebih besar, terutama jika Anda menggunakan gambar atau efek yang kompleks.
2. Tidak cocok untuk semua jenis dokumen
Ada beberapa jenis dokumen yang tidak cocok dengan penggunaan warna yang berlebihan, seperti dokumen-dokumen resmi atau akademik. Sebelum mewarnai tabel di Word, pastikan untuk mempertimbangkan konteks dan tujuan dokumen tersebut.
Tabel Informasi Mewarnai Tabel di Word
| No. | Langkah-langkah | Deskripsi |
|---|---|---|
| 1 | Pilih tabel yang ingin Anda warnai | Carilah tabel di Word yang ingin Anda beri warna latar belakang atau teks. |
| 2 | Pilih opsi “Latar Belakang Tabel” atau “Teks Tabel” | Pada tab “Tabel”, pilih opsi “Latar Belakang Tabel” atau “Teks Tabel” untuk mulai mewarnai tabel. |
| 3 | Pilih warna yang diinginkan | Pilih warna yang diinginkan dari palet warna atau gunakan opsi “Lebih Banyak Warna” untuk mencustom warna sendiri. |
| 4 | Terapkan warna pada tabel | Klik tombol “OK” atau “Terapkan” untuk mengubah warna latar belakang atau teks tabel. |
| 5 | Ulangi pada tabel lain (jika perlu) | Jika Anda ingin mewarnai tabel lain dalam dokumen yang sama, ulangi langkah-langkah di atas pada tabel lainnya. |
Pertanyaan Umum tentang Mewarnai Tabel di Word
1. Apakah semua versi Word memiliki fitur untuk mewarnai tabel?
Ya, hampir semua versi Word memiliki fitur untuk mewarnai tabel. Namun, beberapa versi lama mungkin memiliki keterbatasan dalam hal pilihan warna atau fitur yang lebih canggih.
2. Bagaimana cara menghapus warna latar belakang atau teks tabel yang telah ditambahkan?
Untuk menghapus warna latar belakang atau teks tabel yang telah ditambahkan, pilih tabel yang ingin Anda hapus warnanya, lalu pilih opsi “Tidak Ada Warna” pada opsi “Latar Belakang Tabel” atau “Teks Tabel”.
3. Bisakah saya menambahkan gambar sebagai latar belakang tabel di Word?
Ya, Anda bisa menambahkan gambar sebagai latar belakang tabel di Word. Caranya adalah dengan memilih opsi “Gambar” pada opsi “Latar Belakang Tabel” dan memilih gambar yang diinginkan dari komputer Anda.
4. Apakah warna yang saya pilih dalam tabel akan berubah ketika saya mencetak dokumen?
Tergantung pada pengaturan pencetakan Anda, warna latar belakang atau teks tabel Anda mungkin berubah saat dicetak. Pastikan untuk melakukan pratinjau cetak atau memeriksa pengaturan pencetakan Anda sebelum mencetak dokumen Anda.
5. Bisakah saya mewarnai sel-sel individu dalam satu tabel dengan warna yang berbeda?
Ya, Anda bisa mewarnai sel-sel individu dalam satu tabel dengan warna yang berbeda. Pilih sel yang ingin Anda warnai, lalu ikuti langkah-langkah yang sama untuk mewarnai latar belakang atau teks tabel seperti yang telah dijelaskan sebelumnya.
6. Apakah ada fitur lain selain mewarnai tabel di Word untuk meningkatkan tampilan tabel?
Ya, ada banyak fitur lain yang dapat Anda gunakan untuk meningkatkan tampilan tabel di Word. Misalnya, Anda bisa menggunakan fitur “Garis Bawah” atau “Garis Tepi” untuk menonjolkan baris atau kolom tertentu, atau menggunakan fitur “Pola Isi” untuk membuat pola warna yang berulang dalam tabel.
7. Bisakah saya mengubah warna teks pada tabel tanpa mengubah warna latar belakangnya?
Tentu saja! Anda bisa mengubah warna teks pada tabel tanpa mengubah warna latar belakangnya. Pilih teks yang ingin Anda ubah warnanya, lalu pilih opsi “Warna Teks” pada opsi “Teks Tabel” dan pilih warna yang diinginkan.
Kesimpulan
Dengan mewarnai tabel di Word, Anda dapat menciptakan tampilan dokumen yang lebih menarik dan mudah dipahami. Dalam artikel ini, kami telah membahas berbagai tips dan trik untuk mewarnai tabel di Word, serta kelebihan dan kekurangan yang perlu Anda pertimbangkan.
Ingatlah untuk memilih warna yang sesuai dengan tema dokumen Anda, menggunakan warna dengan saksama, mempertimbangkan kontras warna, dan memanfaatkan fitur bentuk dan garis. Jaga konsistensi dalam penggunaan warna dan format untuk menciptakan tampilan yang profesional.
Selain itu, kami juga telah menyediakan panduan langkah-demi-langkah tentang cara mewarnai tabel di Word, serta menjawab beberapa pertanyaan umum yang sering ditanyakan seputar mewarnai tabel di Word.
Jadi, jangan ragu untuk mencoba mewarnai tabel di Word pada dokumen-dokumen Anda sendiri dan lihatlah perbedaannya. Dengan sedikit sentuhan warna, Anda dapat membuat tabel Anda lebih menarik dan memberikan dampak yang lebih besar pada pembaca. Selamat mencoba!
 MIUIArena Tutorial Seputar Android Xiaomi MIUI
MIUIArena Tutorial Seputar Android Xiaomi MIUI