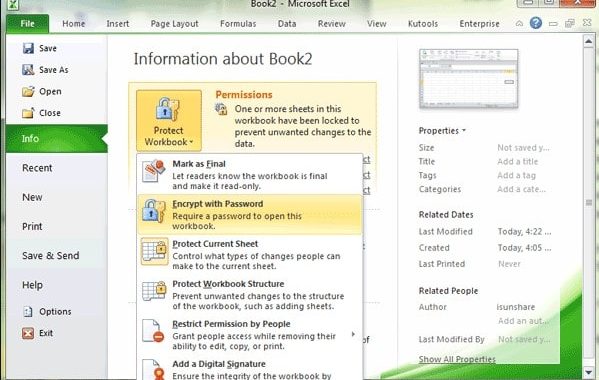Kata sandi seringkali diperlukan untuk memastikan keamanan. Namun, ada kalanya Anda perlu menghapus kata sandi. Yang lebih menyebalkan adalah ketika ingatan Anda diputar dan Anda lupa kata sandinya. Dalam situasi seperti itu, bagaimana Anda akan mengubah kata sandi? Jangan khawatir. Kami membantu Anda. Di bawah ini adalah berbagai metode untuk menghapus kata sandi Excel. Apakah Anda ingat kata sandi atau tidak, Anda dapat dengan mudah menghapusnya dengan mengikuti beberapa langkah sederhana. Baca terus untuk mempelajari lebih lanjut.
Cara menghapus kata sandi ketika Anda tahu kata sandinya
Berikut adalah langkah-langkah untuk menghapus kata sandi dari file Excel jika Anda yang mengatur kata sandi.
Penghapusan kata sandi panel informasi
- Buka Excel terenkripsi sambil
- Klik baik setelah memasukkan kata sandi
- Klik pada Prosiding tab yang terletak di sudut kiri atas lembar Excel yang terbuka
- Untuk membuka menu tarik-turun, sentuh tombol Informasi kamu melindungi buku kerja di panel kiri
- Dari daftar tarik-turun, pilih enkripsi dengan kata sandi. Setelah ini, hapus kata sandi di bidang teks.
- Klik baik setelah menghapus kata sandi yang ada, dan Anda siap untuk pergi.
Cek: Cara Melindungi File Excel dengan Password
Menghapus kata sandi dari tab Tinjau
- Buka file Excel terenkripsi
- Klik baik setelah memasukkan kata sandi excel
- Klik pada Memeriksa tab di menu pita utama dari spreadsheet Excel yang terbuka
- Setelah mengklik buka proteksi lembarMasukkan kata sandi
- Tanpa memasukkan kata sandi baru, pilih lembar perlindungan lalu klik baik. Ini akan memungkinkan Anda untuk menghapus kata sandi sambil memastikan buku kerja terkunci dari pengeditan.
- Untuk pergi Prosiding>Hemat
Menghapus kata sandi saat Anda tidak mengetahuinya
Ada kalanya Anda ingin mengakses file Excel, tetapi memori Anda gagal atau Anda tidak tahu kata sandinya. Dalam situasi seperti itu, Anda dapat mengikuti langkah-langkah di bawah ini. Namun, jangan lupa untuk membuat cadangan file Excel Anda sebelum mencoba menghapus kata sandi. Karena seperti kata pepatah, mencegah selalu lebih baik daripada mengobati.
Mengonversi file Excel menjadi file Zip
-
- Klik kanan pada dokumen Anda. Untuk mengonversi file, ganti nama ekstensi menjadi “.xlsx”. kompres”.
- Klik Ya jika Anda mendapatkan peringatan yang menanyakan apakah Anda ingin mengubah kata sandi Anda.
- Klik kanan pada file dan klik Ya untuk mengekstrak isi file Zip
- Sekarang Anda akan melihat jendela yang menunjukkan folder tempat file akan diekstraksi. Pilih Ekstrak Semua.
- Buka folder “XL” di file hasil ekstrak
- Buka folder “worksheets” di dalam folder “XL”
- Satu set file XML akan muncul. Ini semua adalah spreadsheet Excel di dalam spreadsheet yang dilindungi kata sandi.
- Jika Anda ingin memodifikasi file XML, yang harus Anda lakukan adalah membuka file XML di notepad. Kemudian cari baris dengan ‘perlindungan’.
- Sekarang, pilih semuanya di antara karakter “<“y”>” dan disertakan. Kemudian hapus.
- Setelah mengklik menu File di Notepad, klik Save.
- Ulangi proses yang sama dengan setiap file XML. Pastikan file telah dimodifikasi.
- Jika Anda ingin menambahkan file XML yang dimodifikasi ke file zip, cukup pilih semua file dari arsip yang diekstrak.
- Sekarang klik kanan lalu pilih Kirim Ke > Folder Terkompresi
- Ganti nama ekstensi file zip yang baru dibuat dari “.zip” menjadi “.xlsx”.
- Klik Ya ketika Anda mendapatkan peringatan yang menanyakan apakah Anda ingin mengubahnya.
- Sekarang Anda dapat membuka file Excel.
 MIUIArena Tutorial Seputar Android Xiaomi MIUI
MIUIArena Tutorial Seputar Android Xiaomi MIUI