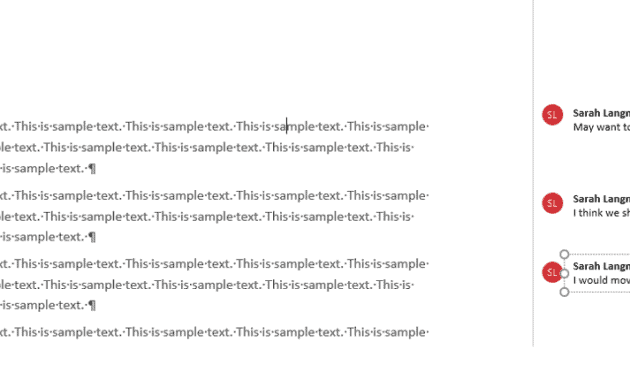Anda dapat memperlihatkan dan menyembunyikan komentar yang terkait dengan tab Tinjau pada pita di Microsoft Word. Jika Anda menambahkan komentar di laporan Word, komentar tersebut akan muncul di area markup di bagian kanan halaman seperti biasa. Jika Anda ingin menampilkan atau menyembunyikan komentar, Anda perlu mengontrol tampilan markup. Ingat bahwa komentar yang disembunyikan dapat ditampilkan oleh mitra atau klien.
Wilayah markup muncul dalam Tampilan Tata Letak Cetak (tampilan default di Word) pada titik mana pun catatan menambahkan komentar, dan tampilannya dapat dikontrol oleh pengaturan pada tab Tinjau pada pita. Markup default diatur ke Markup Sederhana dan komentar akan ditampilkan. Jika wilayah markup tidak ditampilkan di sebelah kanan, klik Tampilkan Komentar di grup Komentar. Perubahan terlacak juga ditampilkan di wilayah penandaan.
Pada artikel ini, kami mengharapkan opsi markup default yang akan digunakan (walaupun Anda dapat mengubah tampilan markup menggunakan Track Change Options).
Sembunyikan Komentar Terkait Pertunjukan untuk Ditinjau
Untuk menyembunyikan komentar di wilayah markup yang melibatkan Show for Review:
- Klik tab Tinjau pada pita.
- Di grup Pelacakan, klik Perlihatkan untuk Ditinjau. Menu tarik-turun muncul.
- Pilih Tanpa Markup atau Asli untuk menyembunyikan wilayah yang ditandai, termasuk komentar.
Menu tarik-turun terlampir muncul saat Anda mengeklik Tampilkan untuk Tinjauan:
Simpan atau tampilkan komentar terkait di Word dengan menu tarik-turun Perlihatkan untuk Tinjauan.
Saat Anda mengklik Perlihatkan untuk Tinjauan, Anda memiliki opsi berikut:
Markup sederhana menunjukkan wilayah markup dengan komentar dan pembaruan. Jika Anda memilih Markup Sederhana dan mengatur Tampilkan Komentar di grup Komentar, wilayah markup muncul atau menghilang (dengan asumsi tidak ada perubahan terlacak). Dengan asumsi tidak ada wilayah markup yang muncul di sebelah kanan, komentar ditampilkan sebagai gelembung ucapan yang dapat Anda sesuaikan untuk menampilkan komentar.
Semua Markup, yang menunjukkan wilayah markup dengan semua komentar atau pembaruan, serta garis ke area mereka dalam teks.
No Markup, yang menyembunyikan wilayah markup untuk menyembunyikan komentar dan amandemen. Unik yang menyembunyikan wilayah markup, serta koreksi yang dibuat dalam laporan. Sehubungan dengan komentar, opsi ini setara dengan Tanpa Markup.
Sembunyikan komentar menggunakan Tampilkan markup
Untuk menyembunyikan komentar menggunakan Tampilkan Markup:
- Klik tab Tinjau pada pita.
- Di grup Pelacakan, klik Perlihatkan Markup. Menu tarik-turun muncul.
- Pilih Komentar untuk membatalkan pilihan komentar.
Untuk menampilkan komentar di wilayah markup:
- Klik tab Tinjau pada pita.
- Di grup Pelacakan, klik Perlihatkan untuk Ditinjau. Menu tarik-turun muncul.
- Pilih Markup Tunggal atau Semua Markup untuk menampilkan wilayah markup, termasuk komentar.
- Klik Tampilkan Markup. Menu tarik-turun muncul.
- Komentar jaminan dipilih.
- Jika Anda memilih Markup Sederhana, di grup Komentar, pilih Perlihatkan Komentar di grup Komentar.
- Lihat semua komentar menggunakan Review Panel
Untuk melihat semua komentar, perhatikan sedikit untuk melihat:
- Klik tab Tinjau pada pita.
- Di grup Pelacakan, klik Panel Tinjauan. Menu tarik-turun muncul.
- Pilih tingkat atau etalase vertikal. Panel review muncul dan akan menampilkan komentar dan amandemen.
- Anda dapat mengetuk tombol Review Panel lagi pada pita untuk menyembunyikan Review Panel.
Menyembunyikan markup tidak sama dengan menoleransi perubahan atau menghapus komentar. Anda harus menerima atau membuang perubahan dan menghapus komentar di file Word Anda sebelum mengirimkan versi terbaru.
 MIUIArena Tutorial Seputar Android Xiaomi MIUI
MIUIArena Tutorial Seputar Android Xiaomi MIUI