Menandatangani Dokumen dengan Mudah Menggunakan WPS Office
Apakah Anda sering mengalami kesulitan saat harus menandatangani dokumen secara digital? Jika iya, maka Anda perlu mengetahui cara tanda tangan di WPS Office. Dalam era digital ini, proses menandatangani dokumen menjadi semakin penting dan diperlukan dalam berbagai situasi, baik itu dalam dunia bisnis, pendidikan, atau bahkan kegiatan sehari-hari. Dengan WPS Office, Anda dapat melakukan tanda tangan elektronik dengan mudah dan cepat, tanpa harus mencetak dan menandatangani secara manual.
Sebelum membahas lebih lanjut tentang cara tanda tangan di WPS Office, mari kita mengenal WPS Office secara singkat. WPS Office merupakan salah satu aplikasi produktivitas yang populer, yang mendukung berbagai format file seperti dokumen Word, Excel, dan PowerPoint. Selain itu, WPS Office juga menyediakan berbagai fitur canggih, salah satunya adalah fitur tanda tangan digital.
Sekarang, mari kita lihat langkah-langkah untuk melakukan tanda tangan di WPS Office:
Langkah 1: Aktifkan Fitur Tanda Tangan di WPS Office
Sebelum Anda dapat menandatangani dokumen menggunakan WPS Office, Anda perlu mengaktifkan fitur tanda tangan terlebih dahulu. Caranya sangat mudah:
- Buka aplikasi WPS Office di perangkat Anda.
- Pilih menu “Tanda Tangan” di bagian atas aplikasi.
- Aktifkan fitur tanda tangan dengan mengikuti petunjuk yang muncul di layar.
Dengan mengaktifkan fitur tanda tangan di WPS Office, Anda telah siap untuk menandatangani dokumen secara elektronik dengan mudah.
Langkah 2: Buat Tanda Tangan Elektronik Anda
Setelah fitur tanda tangan diaktifkan, langkah selanjutnya adalah membuat tanda tangan elektronik Anda dalam WPS Office. Berikut adalah langkah-langkahnya:
- Pilih menu “Tanda Tangan” di bagian atas aplikasi.
- Pilih opsi “Buat Tanda Tangan Baru”.
- Masukkan nama atau inisial Anda untuk tanda tangan elektronik.
- Pilih bentuk tanda tangan yang sesuai dengan preferensi Anda.
- Tekan tombol “Buat” untuk membuat tanda tangan elektronik Anda.
Anda dapat mengulangi langkah-langkah ini untuk membuat beberapa tanda tangan elektronik jika diperlukan.
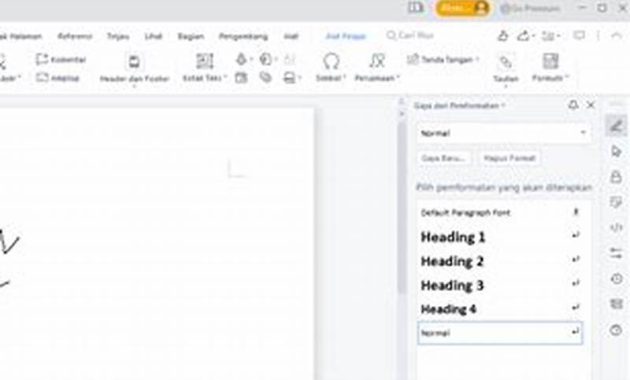
Langkah 3: Tandatangani Dokumen dengan Tanda Tangan Elektronik Anda
Sekarang, setelah Anda memiliki tanda tangan elektronik, Anda dapat mulai menandatangani dokumen menggunakan WPS Office. Berikut adalah langkah-langkahnya:
- Buka dokumen yang ingin Anda tandatangani menggunakan WPS Office.
- Pilih menu “Tanda Tangan” di bagian atas aplikasi.
- Pilih tanda tangan elektronik yang ingin Anda gunakan.
- Letakkan tanda tangan elektronik Anda di posisi yang diinginkan di dokumen.
- Simpan dokumen setelah selesai menandatangani.
Sekarang dokumen Anda telah ditandatangani secara elektronik menggunakan WPS Office. Proses ini sangat praktis dan efisien, menghemat waktu dan upaya Anda dalam menyelesaikan tugas yang melibatkan tanda tangan dokumen.
Kelebihan dan Kekurangan WPS Office dalam Menandatangani Dokumen
Sebagai salah satu aplikasi produktivitas populer, WPS Office memiliki beberapa kelebihan dan kekurangan dalam proses menandatangani dokumen. Berikut adalah beberapa di antaranya:
Kelebihan WPS Office dalam Menandatangani Dokumen:
- Antarmuka yang intuitif dan mudah digunakan.
- Dukungan untuk berbagai format file.
- Fitur tanda tangan digital yang lengkap.
- Kemampuan untuk membuat tanda tangan elektronik yang disesuaikan.
- Proses menandatangani dokumen yang cepat dan efisien.
- Kompatibilitas dengan platform yang berbeda, termasuk Windows, macOS, dan Android.
- Kemampuan untuk menyimpan tanda tangan elektronik untuk penggunaan berikutnya.
Kekurangan WPS Office dalam Menandatangani Dokumen:
- Beberapa fitur mungkin membutuhkan langganan premium.
- Keterbatasan fungsi kolaborasi dalam versi gratis.
- Mungkin membutuhkan koneksi internet untuk beberapa fitur.
- Kurangnya dukungan pelanggan yang memadai.
- Beberapa fitur mungkin tidak sekomprehensif aplikasi serupa.
- Beberapa pengguna melaporkan masalah kestabilan aplikasi.
- Keterbatasan fungsi editing terutama untuk file PDF.
Informasi Lengkap tentang Cara Tanda Tangan di WPS Office
Apa pun kebutuhan Anda dalam menandatangani dokumen dengan WPS Office, tabel di bawah ini menyediakan informasi lengkap yang akan membantu Anda memahami fitur dan fungsionalitas aplikasi:
| Fungsi | Keterangan |
|---|---|
| Aktivasi Fitur Tanda Tangan | Menjelaskan langkah-langkah untuk mengaktifkan fitur tanda tangan di WPS Office. |
| Pembuatan Tanda Tangan Elektronik | Menguraikan langkah-langkah untuk membuat tanda tangan elektronik di WPS Office. |
| Penggunaan Tanda Tangan Elektronik | Membahas langkah-langkah untuk menandatangani dokumen menggunakan tanda tangan elektronik di WPS Office. |
Pertanyaan Umum tentang Cara Tanda Tangan di WPS Office
1. Apakah WPS Office gratis untuk digunakan?
Iya, WPS Office dapat digunakan secara gratis. Namun, ada juga versi berlangganan yang menawarkan fitur dan manfaat tambahan.
2. Apakah tanda tangan elektronik di WPS Office sah secara hukum?
Tanda tangan elektronik yang dibuat menggunakan WPS Office memiliki validitas hukum, terutama jika memenuhi persyaratan yang ditetapkan oleh undang-undang setempat.
3. Dapatkah saya menggunakan tanda tangan elektronik yang sudah ada di dokumen baru?
Iya, WPS Office memungkinkan Anda menggunakan tanda tangan elektronik yang sudah ada di dokumen baru dengan mudah.
4. Apakah tanda tangan elektronik di WPS Office dapat diubah setelah ditambahkan?
Tidak, tanda tangan elektronik yang sudah ditambahkan ke dokumen di WPS Office tidak dapat diubah. Pastikan untuk memeriksa dengan cermat sebelum menandatangani dokumen.
5. Bisakah saya menggunakan tanda tangan elektronik WPS Office di perangkat seluler?
Iya, Anda dapat menggunakan tanda tangan elektronik yang sudah dibuat di WPS Office di perangkat seluler Anda dengan mengakses akun yang sama.
6. Bagaimana cara menghapus tanda tangan elektronik di WPS Office?
Untuk menghapus tanda tangan elektronik di WPS Office, cukup buka dokumen, pilih tanda tangan elektronik yang ingin dihapus, dan pilih opsi “Hapus”.
7. Apakah WPS Office terintegrasi dengan layanan penyimpanan cloud?
Iya, WPS Office terintegrasi dengan berbagai layanan penyimpanan cloud populer seperti Google Drive, Dropbox, dan OneDrive.
Ayo Tandatangani Dokumen Anda dengan WPS Office!
Dengan cara tanda tangan di WPS Office yang mudah dipahami ini, Anda tidak perlu lagi khawatir tentang menyertakan tanda tangan pada dokumen-dokumen digital Anda. WPS Office menyediakan solusi praktis dan efisien untuk menandatangani dokumen dengan mudah. Jadi, mulailah menggunakan WPS Office hari ini dan nikmati kemudahan menandatangani dokumen secara digital!
Jangan lewatkan kesempatan untuk meningkatkan produktivitas Anda dengan WPS Office. Aktifkan fitur tanda tangan sekarang dan rasakan kemudahan dalam menyelesaikan tugas-tugas sehari-hari Anda. Tidak perlu repot mencetak, menandatangani secara manual, dan mengunggah ulang dokumen. Dengan WPS Office, semuanya dapat dilakukan dengan beberapa klik saja.
Ayo, jadilah bagian dari revolusi digital dengan WPS Office! Segera mulai menandatangani dokumen Anda dengan cara yang lebih efisien dan ramah lingkungan. Dapatkan WPS Office sekarang dan nikmati kemudahan yang belum pernah Anda rasakan sebelumnya!
Disclaimer: Artikel ini hanya bertujuan untuk memberikan informasi umum tentang cara tanda tangan di WPS Office. Ketersediaan fitur dan fungsionalitas mungkin bervariasi tergantung pada versi WPS Office yang digunakan. Pastikan untuk memeriksa panduan resmi WPS Office untuk informasi lebih lanjut.
 MIUIArena Tutorial Seputar Android Xiaomi MIUI
MIUIArena Tutorial Seputar Android Xiaomi MIUI
