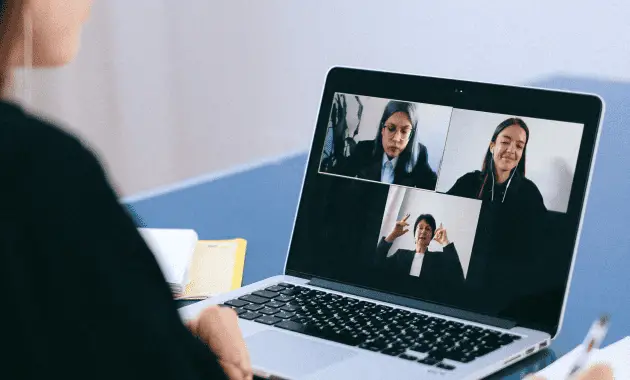Banyak asosiasi sekarang menggunakan Google Meet untuk segala hal mulai dari mengatur balai kota hingga mengelola perwakilan baru. Siapa saja yang memiliki akun Google Workspace dapat menggunakan Google Meet untuk memimpin dan merekam rapat atau acara lainnya. Google Meet memiliki beberapa batasan tentang siapa yang dapat merekam dan dari jenis perangkat apa, tetapi ada beberapa cara untuk merekam acara Google Meet terlepas dari apakah Anda memiliki izin perekaman atau tidak.
Artikel ini akan menjelaskan cara menyaring rekaman di perangkat apa pun untuk merekam acara Google Meet Anda. Kami juga akan menjelaskan mengapa terlibat dalam tahap perekaman, pengeditan, dan distribusi video umum mungkin lebih baik untuk Anda berdasarkan kebutuhan Anda. Baca terus untuk memahami perekaman acara Google Meet dan opsi perekaman opsional.
Bisakah saya merekam acara Google Meet?
Tentu, Anda dapat dengan mudah merekam acara di Google Meet jika Anda adalah koordinator rapat atau anggota dengan izin perekaman. Saat ini, acara Google Meet harus direkam dari perangkat desktop menggunakan fitur perekaman aplikasi.
Anda dapat melewati batasan perekaman Google Meet jika Anda benar-benar ingin merekam dari ponsel atau, sebaliknya, jika koordinator rapat Anda belum menerima izin perekaman. Sebagian besar perangkat memiliki fitur perekaman bawaan yang memudahkan untuk merekam dan membagikan acara Google Meet secara online dalam skenario seperti YouTube dan Facebook.
Bisakah saya merekam rapat Google Meet sebagai peserta?
Tidak sulit untuk merekam rapat Google Meet sebagai anggota jika koordinator acara telah mengizinkan perekaman untuk anggota. Pada dasarnya, ini menggunakan sorotan rekaman video Google Meet untuk merekam rapat. Di bawah ini, kami akan memberikan panduan langkah demi langkah untuk merekam dengan cara ini.
Jika Anda tidak memiliki otorisasi untuk merekam dari koordinator acara Anda, Anda perlu menggunakan jadwal perekaman layar eksternal atau fitur perekaman bawaan perangkat Anda. Ini mungkin terdengar membingungkan, tetapi pada saat yang sama cukup sederhana. Kami juga telah membuat semua alamat yang Anda perlukan untuk mendaftar ke acara Google Meet dari perangkat apa pun.
Bisakah saya merekam rapat Google Meet tanpa peserta?
Sayangnya, Google Meet tidak memudahkan perekaman tanpa menunjukkan anggota rapat. Namun, ada beberapa hal yang dapat Anda ubah di setelan untuk membatasi kemungkinan mendaftar anggota yang berbeda:
- Pilih Spotlight sebagai format layar Anda sehingga Anda atau orang yang melakukan presentasi ditampilkan di layar selama acara Google Meet.
- Nonaktifkan mikrofon dan kamera semua anggota agar tidak mencegah Anda atau penyaji Anda muncul dalam tampilan Spotlight.
- Anda harus tahu bahwa terlepas dari apakah Anda membuat pratinjau ini, penayangan akan tetap direkam dan muncul di pemutaran video Anda.
Bagaimana cara merekam rapat Google Meet?
Fitur perekaman Google Meet membuatnya sangat mudah untuk merekam kelas online, panggilan video, atau acara Google Meet lainnya menggunakan aplikasi, dengan asumsi Anda adalah fasilitator rapat atau jika fasilitator rapat telah mengaktifkan perekaman untuk peserta. Harap gunakan program desktop untuk merekam video Google Meet karena aplikasi belum mendukung perekaman di perangkat lain.
Ikuti langkah-langkah berikut untuk mengetahui cara merekam acara Google Meet menggunakan fitur perekaman program:
- Buka aplikasi Google Meet.
- Mulai rapat Anda dan gulir ke bagian bawah layar untuk menemukan sorotan rekaman rapat.
- Klik Aktivitas lalu pilih Mulai Perekaman. Klik Mulai.
- Perekaman Anda akan dimulai dan semua anggota rapat akan diminta untuk merekam rapat.
- Klik Berhenti Merekam kapan saja untuk mengakhiri perekaman video Anda.
 MIUIArena Tutorial Seputar Android Xiaomi MIUI
MIUIArena Tutorial Seputar Android Xiaomi MIUI